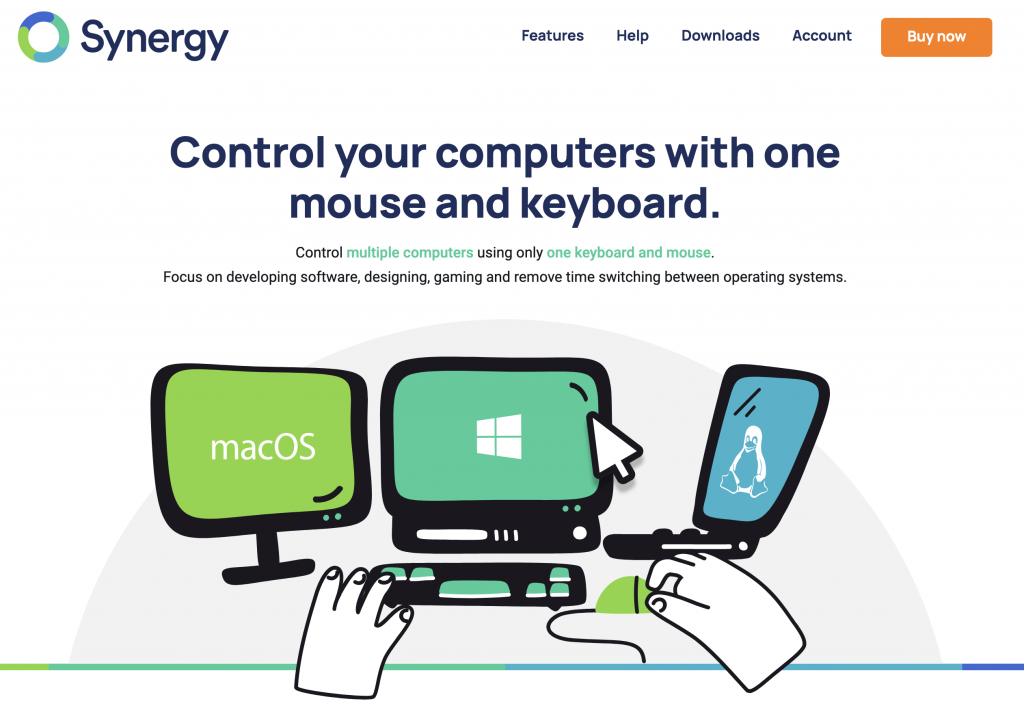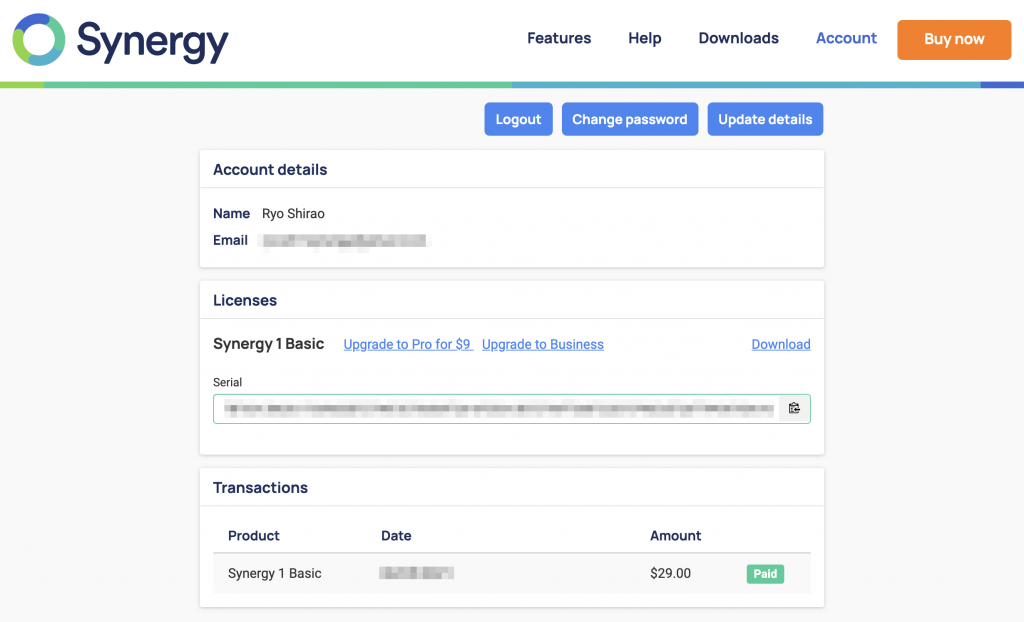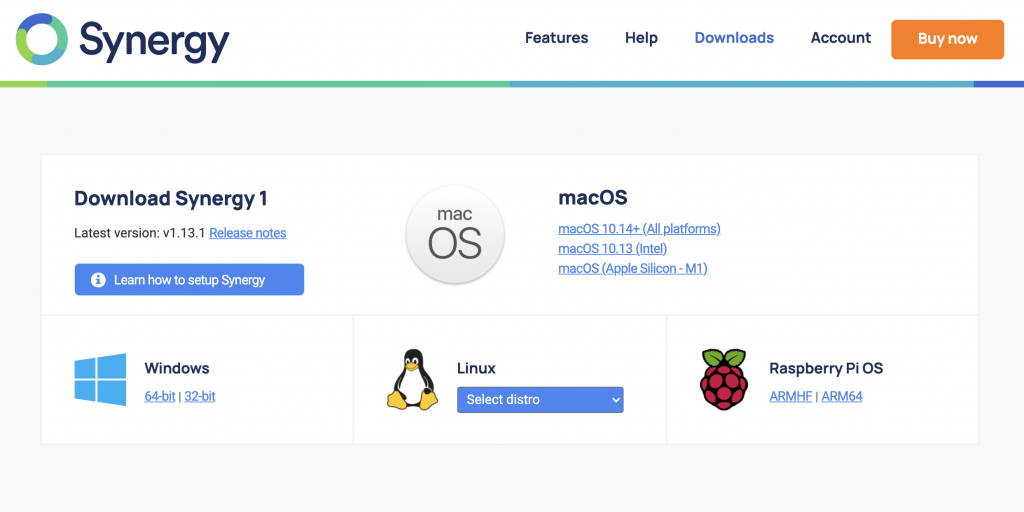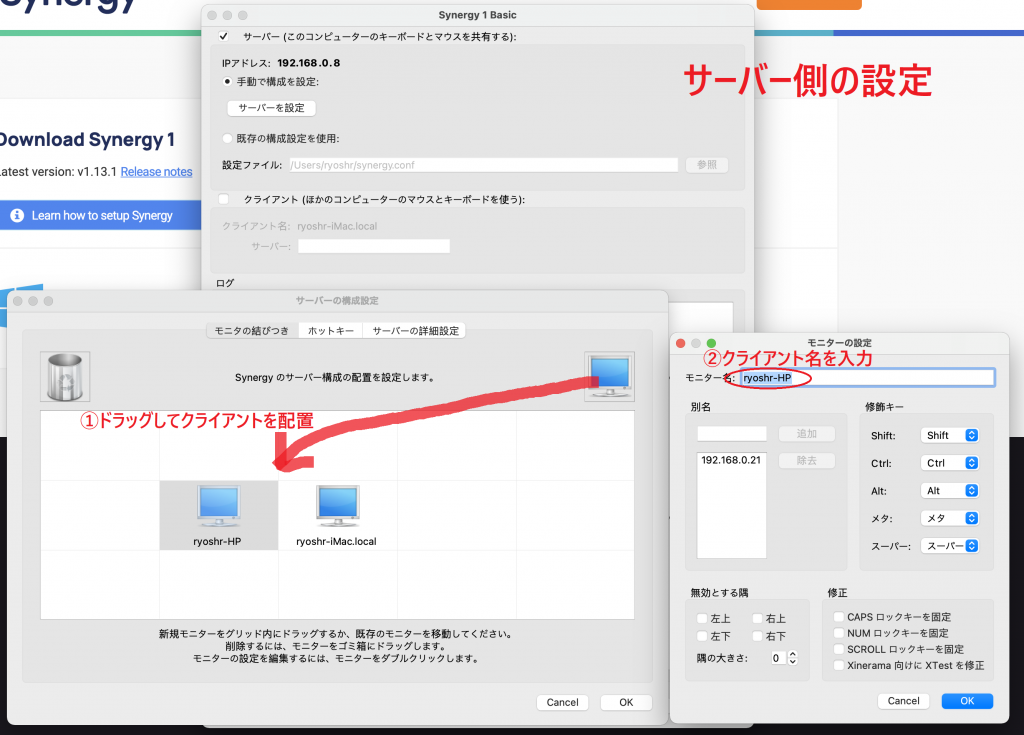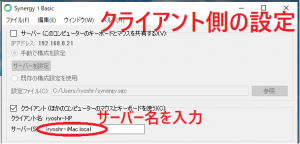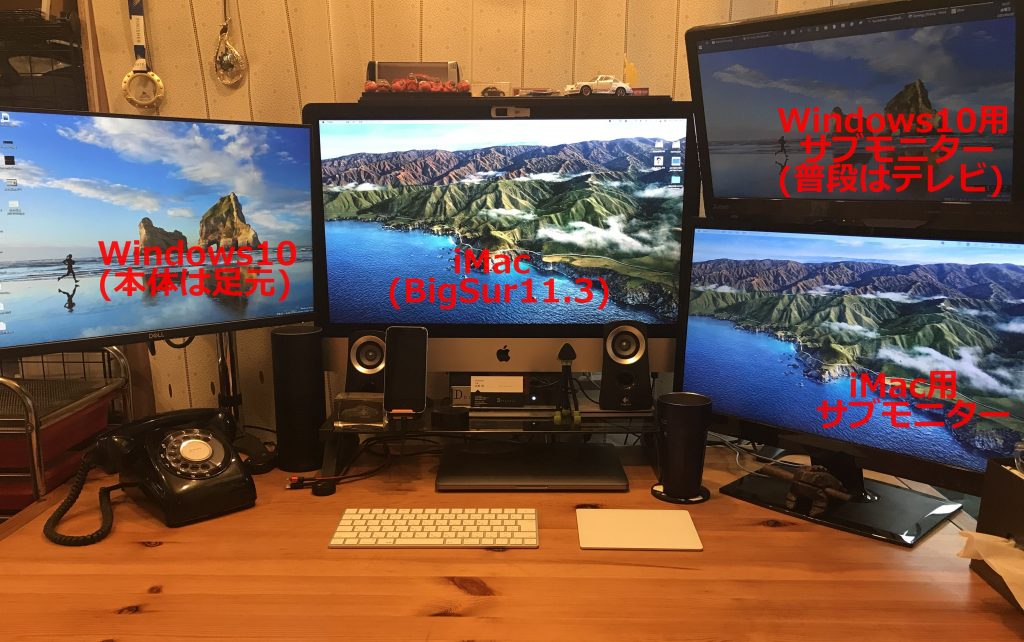さあ、良い子の皆さんはもう、実家のエアコンの掃除は済ませたかな?笑
そしたら次は玄関ソリューションの改善だ。
需要があってインターホンをAmazonで探してたらなんと配線工事不要のアイホン出てたよ。

アイホン ワイヤレステレビドアホン WL-11
屋外スイッチは乾電池駆動、屋内側の受信機は専用バッテリー+充電台で電源の配線不要で、無線通信だから音声の配線も不要。完全ワイヤレスに進化しているじゃないかー。
オートロックのマンションに住んでるセレブな人たちはここでさようなら。築30年オーバーの古い「ピンポン」でまだ生活しているじじばばが親族にいる人にはきっと朗報。
最近では、カメラ付きのインターホンが出てきているのは、ホームセンターなんかでチラ見している人も多いと思うが、配線が面倒くさいだろうなあ、と思って見て見ぬふりをしてた人も多いはず。大きく分けて古い家のピンポンには2種類あって、コンセントに来ているのと同じ100Vの電源を使っているタイプと、室内側のチャイムのところに乾電池を入れるので100Vが来てないタイプ。
今回は後者の乾電池ピンポンの交換がメインのターゲット。前者の100Vタイプでも、ちゃんと絶縁してショートしないようにできるならチャレンジする価値はあるが、それは自己責任にて。
屋外にあるスイッチを除去。
配線は屋内の乾電池のピンポンボックスに行ってるだけで電圧は来てないけど、一応ビニテで絶縁だけしておいた。
新しいアイホンのフレームの取り付け穴の位置が旧スイッチを固定していたタッピングの位置とばっちり同じだったので、そのまま流用してフレームを設置して本体をはめ込んで固定してできあがり。工事時間10分弱だ。
室内側の受信機にモニターがついてて、外の様子もわかるし、受信機を横にすると、ちゃんと横長画像が常時されるという無駄に機能が充実しててスゴイ笑
逆光補正機能もあるし、録画機能もあるので、不在時にピンポン押した人の動画が保存されてて帰宅時に見られるようになってる。電波は100m届くと書いてあるので、そこそこの豪邸でも大丈夫だぞ、これ笑。
新しいアイホンはワイヤレスで取り付けが超絶カンタン、機能満載でまじオススメ。
ご近所で使っても混信しない仕組みをどう実装しているかまでは不明だけど、検証するチャンスがなさそう。

IT全般・情シス・モバイル端末・ラーメン・ランニング・旧いクルマ・ネコ自慢などをつぶやくフツーの爺さんです。主食は焼き鳥、餃子は飲み物。インターネット老人会。クルマ無し生活3年目。Xの方で日々のつぶやきは書いてますので、興味のある方は@ryoshrをフォローしてください。blogの記事に対するコメントは、即時反映されませんので、ご注意ください。人力モデレートです。
whoami : http://about.me/ryoshr
X : @ryoshr
facebook : @ryoshr
Instagram : @ryoshr