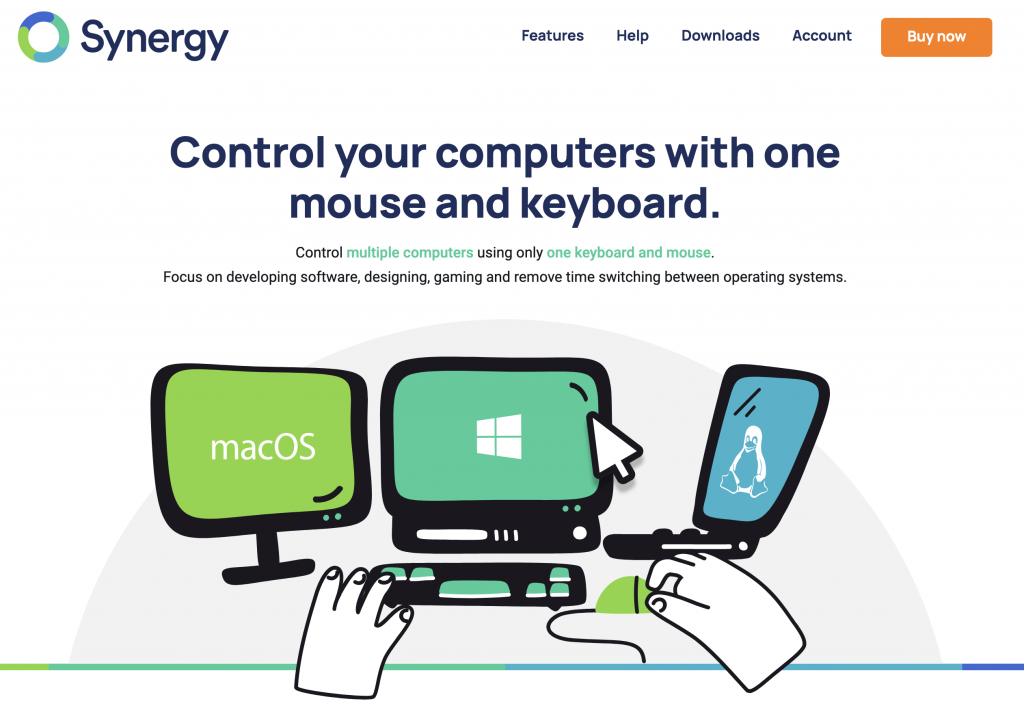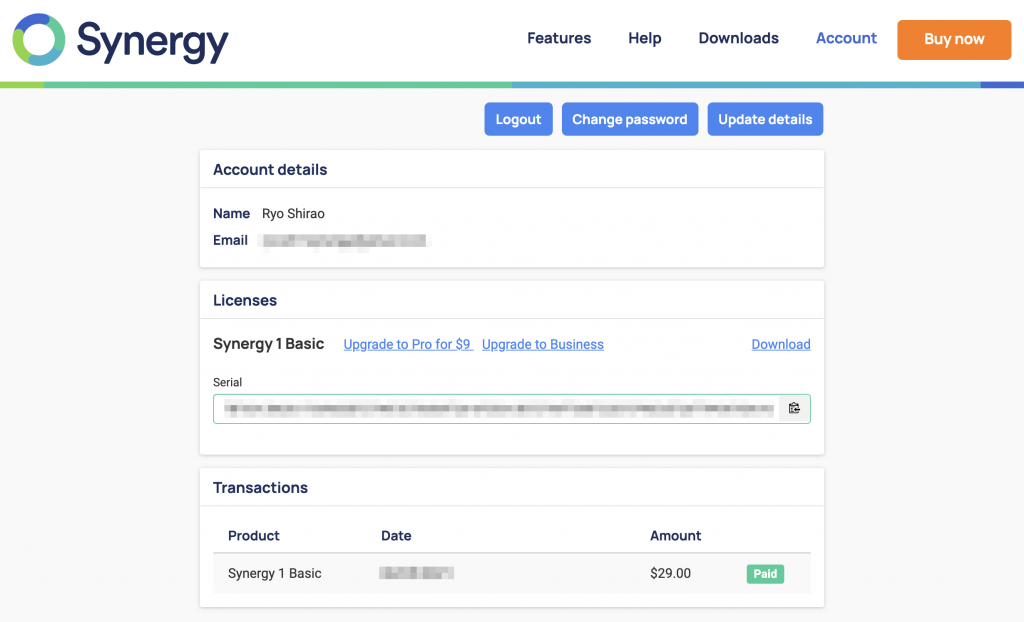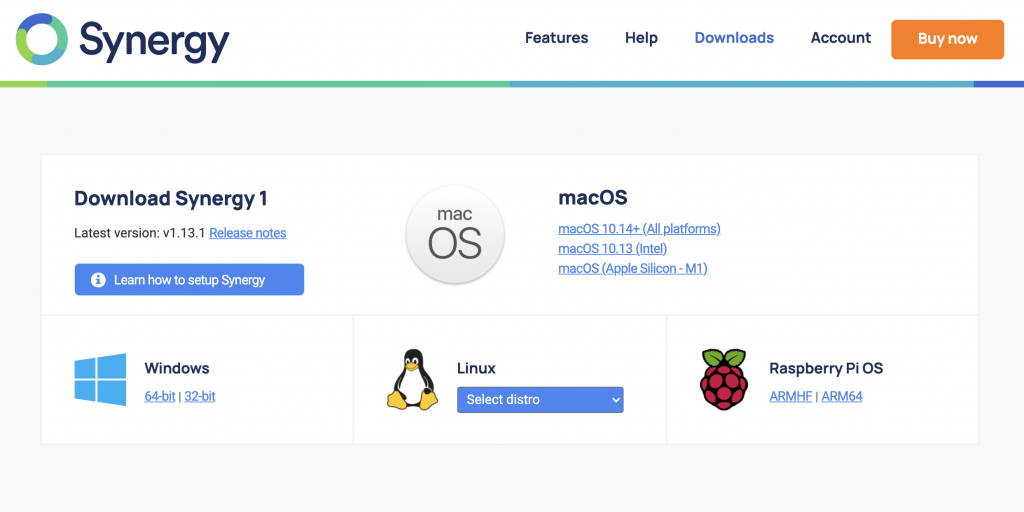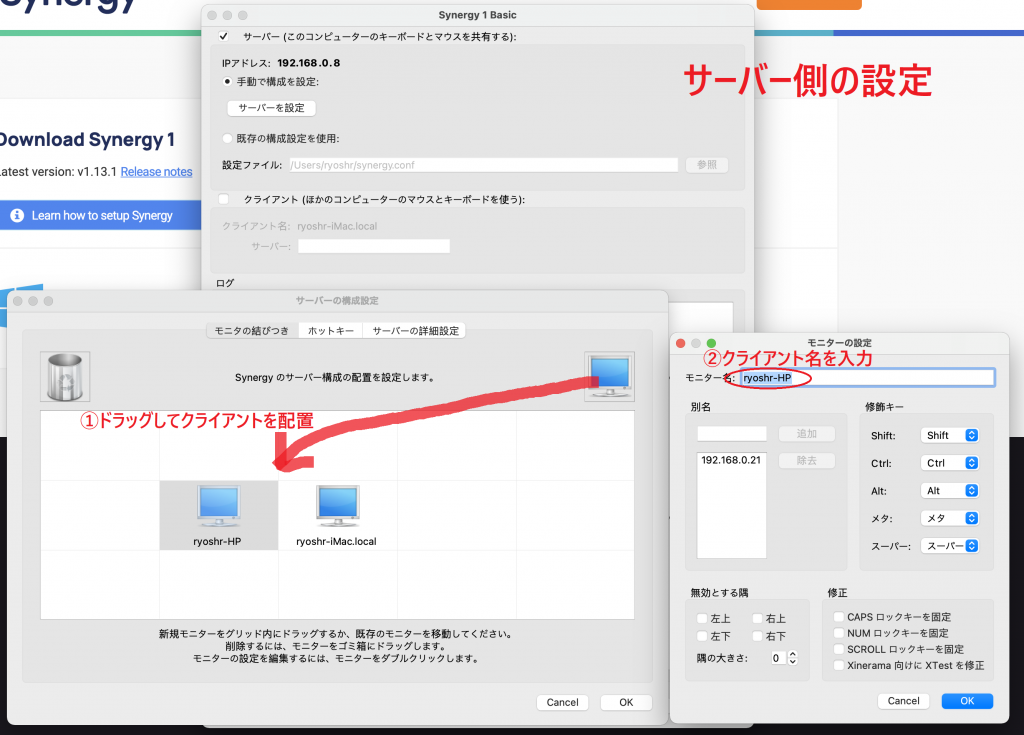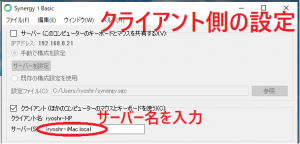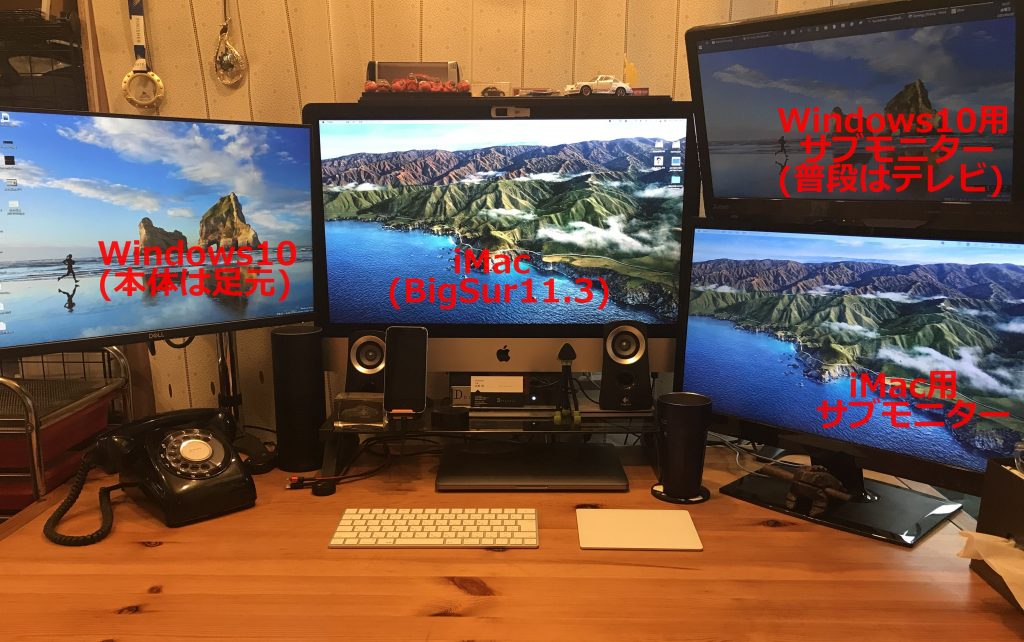Amazonとかで、面白いもの見つけたりすると、大抵同じ商品写真で、いろんな出品者が同じようなものを売ってるケースあるよね。知ってる範囲で書いとくと、BluetoothイヤホンとかUSB-Cコネクタとかもう、オリジナルの製造元(工場)は同じで、あとは誰が流通させてるかの違うだけっしょ、的な商品多いよね。
さて、今回購入したのは、デジタル時計。
というのは、今の家に引っ越してきて、いろいろ落ち着いては来たものの、オレが寝てるポジションから見える時計がない。いや、枕元にあるであろうスマホで見ればいいじゃんと思うだろうけど、夜中に起きて、あの明るすぎる画面見るのが結構苦痛だし、その前にスマホを探し当てて適切な操作をすることすら面倒くさいわけで。だって寝てるんだぜ。
そんなわけで、夜中に目が覚めた時に時計がみたい要求を満たすものを探していたわけだが、当然発見された。
いや、部屋でプラネタリウムもできる商品がある世の中だから、当然天井に時計写すデバイスはあると思ってたよ。
類似(同一)商品がたくさんある中で、一番安そうなやつをチョイスして購入。
大陸から送って来るから、納期2週間くらいかかるけどな。
果たして到着。説明書が英語しか書いてなくて面倒くさいけど、やすかったからいいか。
時刻設定してプロジェクタも設定したらこんな感じで天井へ投影。
投影の明るさは2段階で調節可能で、表示も回転できるけど、回転は任意の角度ではなく、反転できるのみ。
だから、通常設置位置と投影位置を検討しないと、生活にマッチしない可能性あり。設置位置と投影位置を計算して購入する必要がある。当然オレはそんなことは事前に検討せず、現物合わせ。
とは言うものの、PC周りに時計を設置し、ベッドの寝てる位置からの投影の感じはこんな。
これが、意外と快適。スマホ探さなくていいのがもっともストレスから開放される。
そして、自分が何時頃目が覚めやすいかわかるし、ニャンコに起きたことを悟られづらい(けっこう大事)。
FMラジオとか、アラームとか余計な機能もついてるけど、全部使わないことを計算にいれても、天井時刻投影時計、メリットあると思うわ。コスパ合格。あとは何ヶ月もつか、という問題だが、これは後日レポート。

IT全般・情シス・モバイル端末・ラーメン・ランニング・旧いクルマ・ネコ自慢などをつぶやくフツーの爺さんです。主食は焼き鳥、餃子は飲み物。インターネット老人会。クルマ無し生活3年目。Threadsで日々のつぶやきは書いてますので、興味のある方は@ryoshrをフォローしてください。blogの記事に対するコメントは、即時反映されませんので、ご注意ください。人力モデレートです。
whoami : http://about.me/ryoshr
Threads:@ryoshr
X : @ryoshr
facebook : @ryoshr
Instagram : @ryoshr