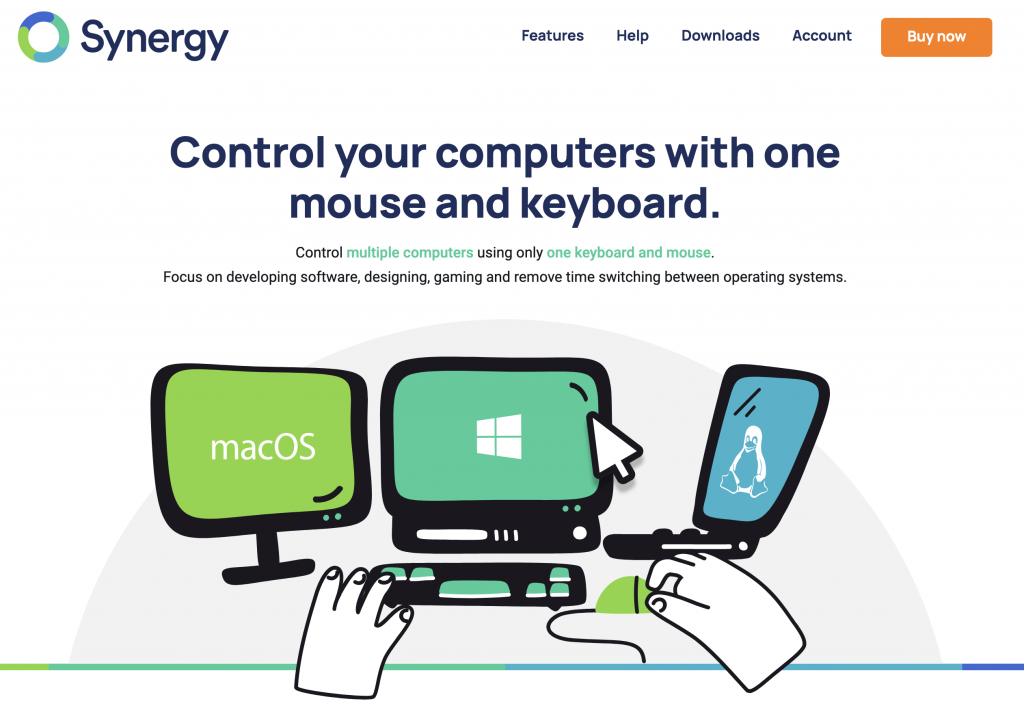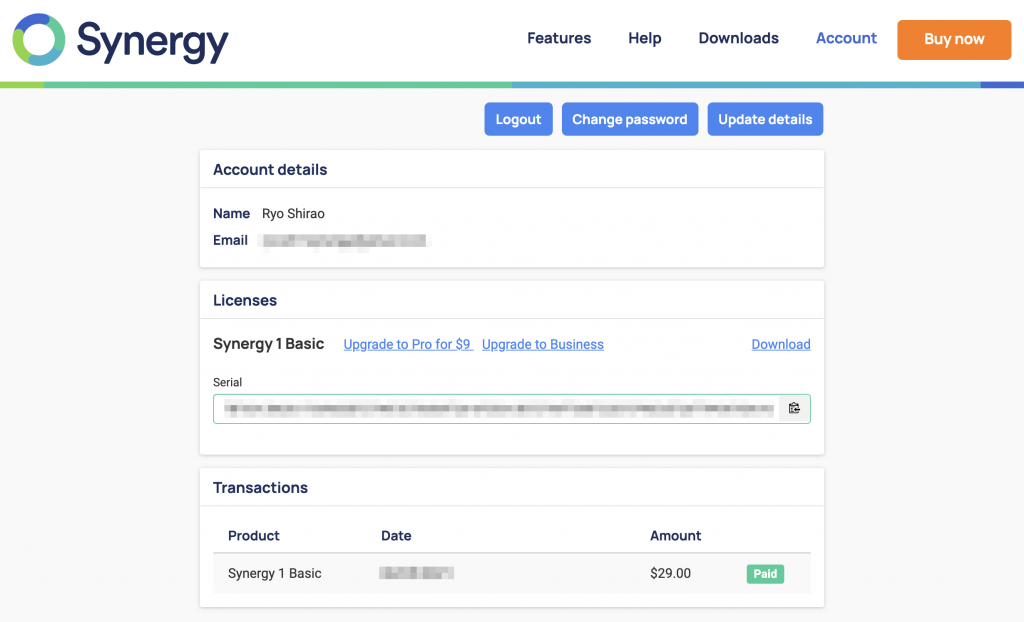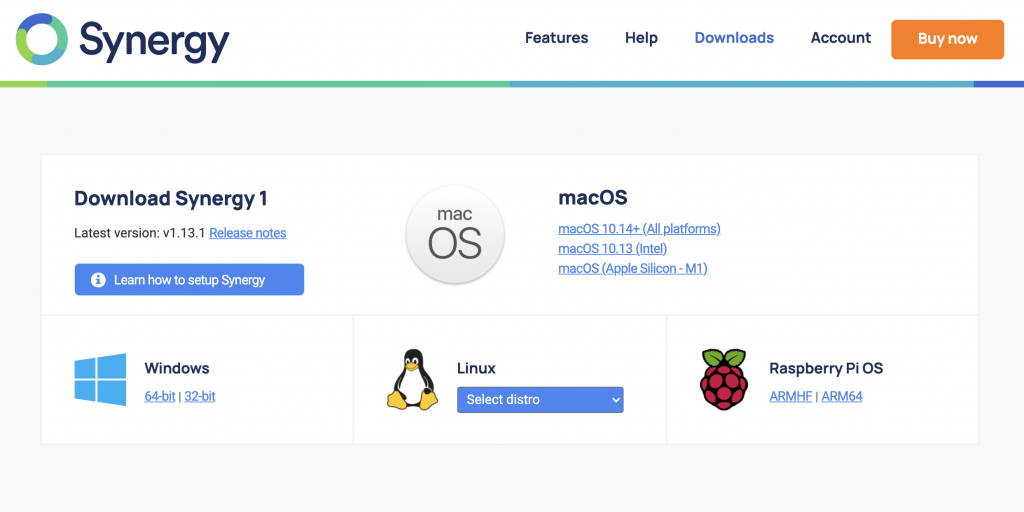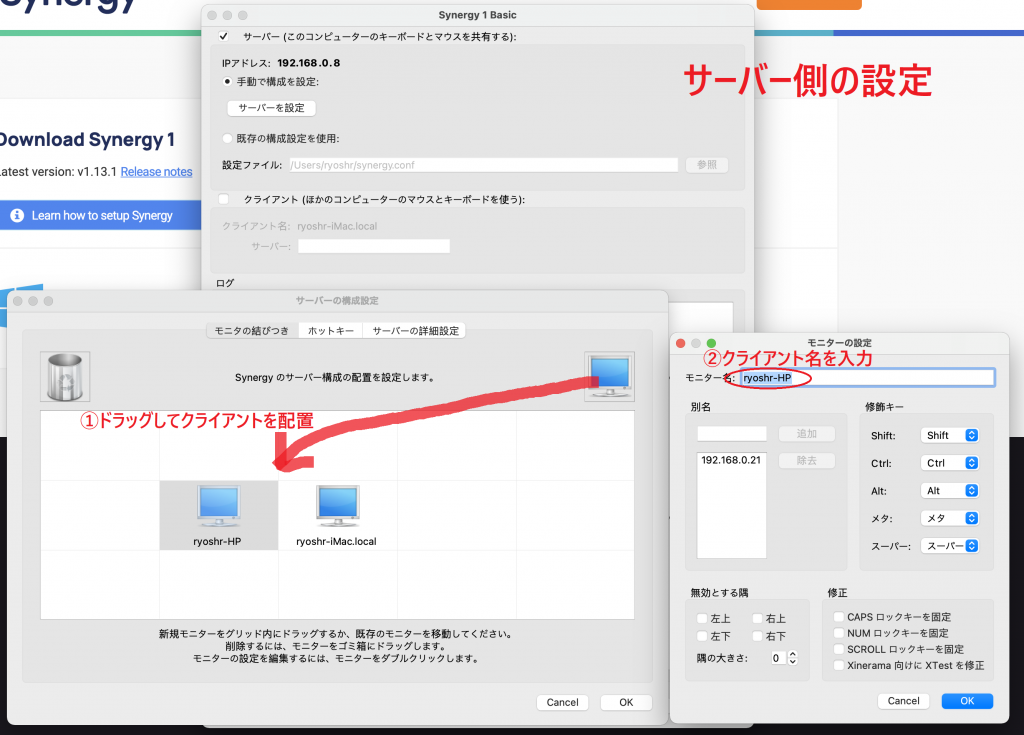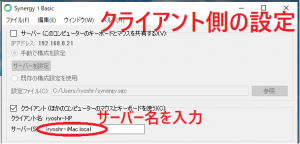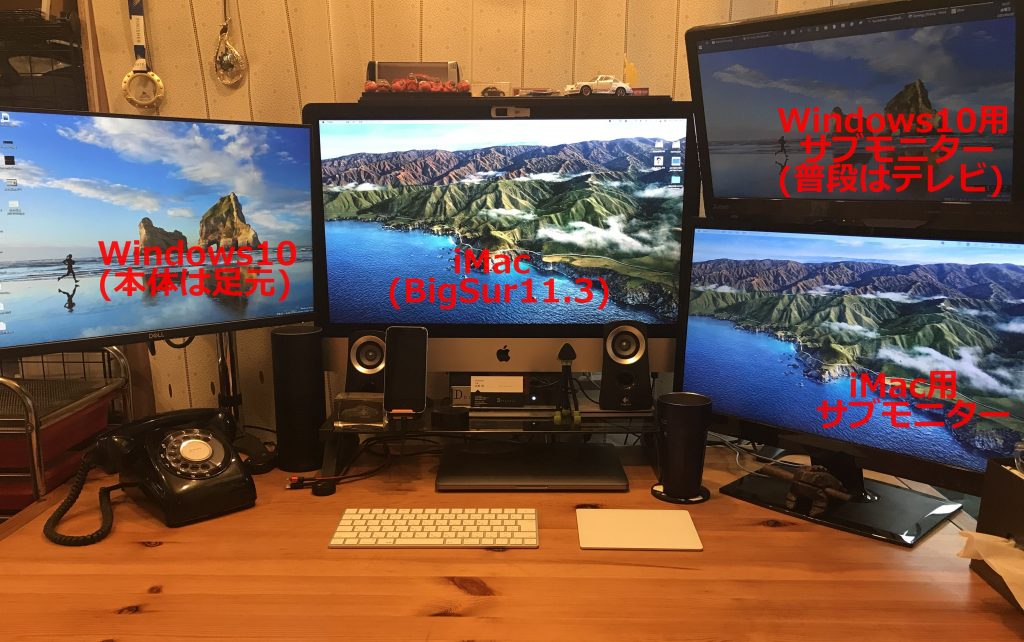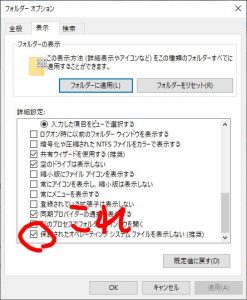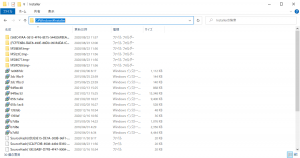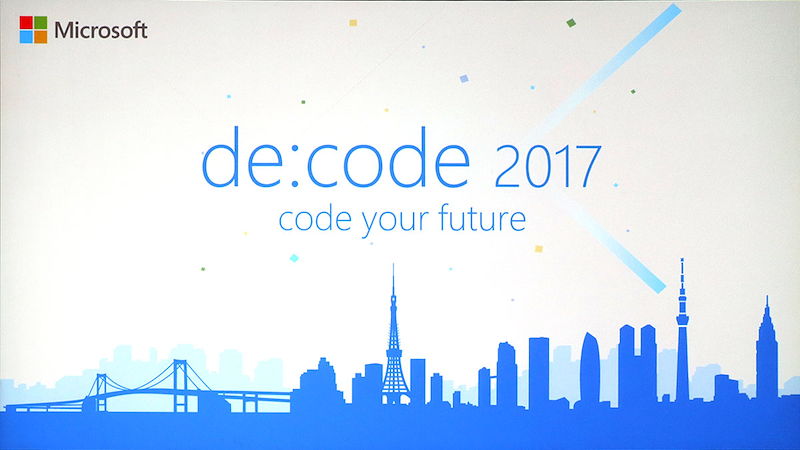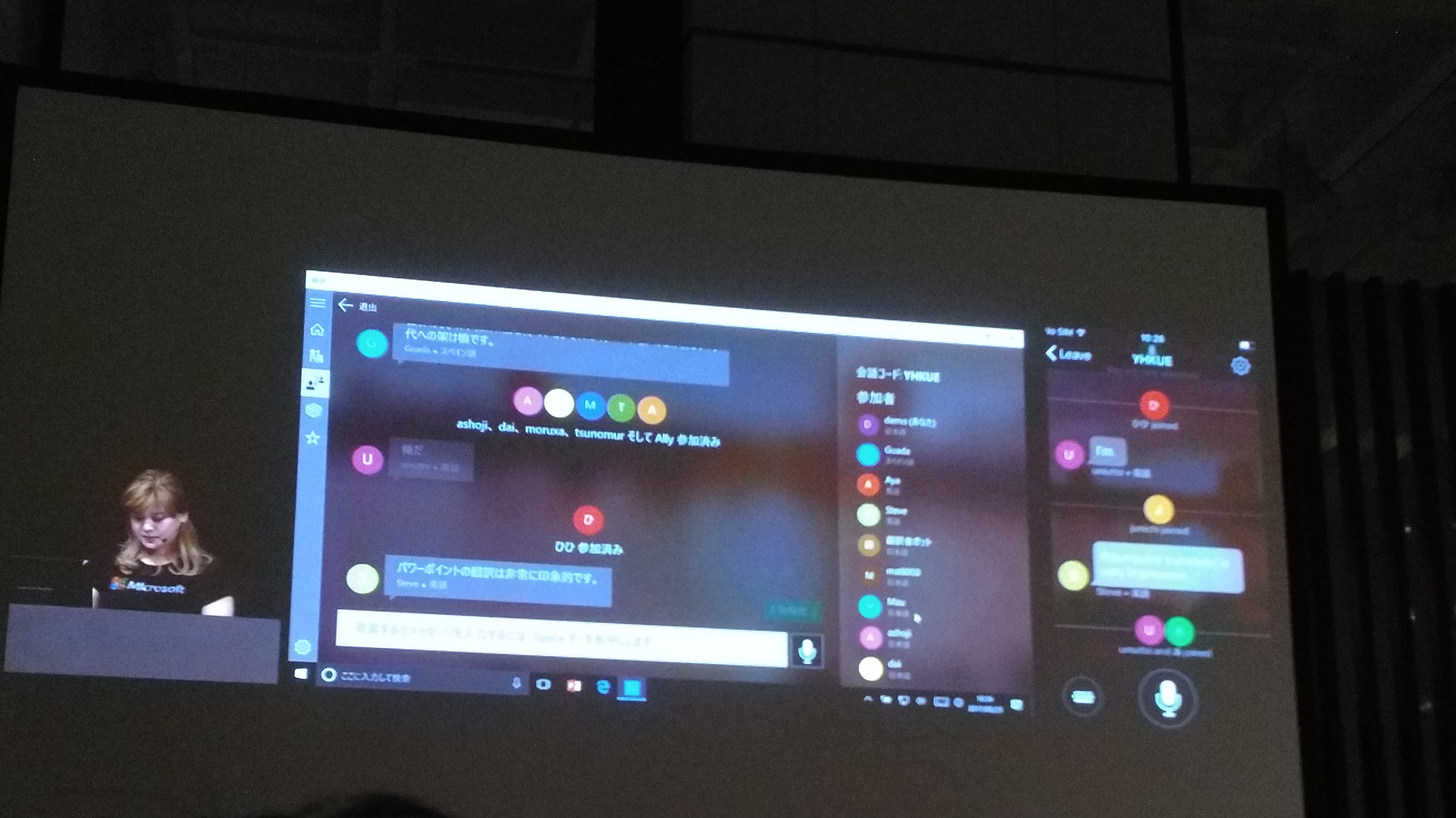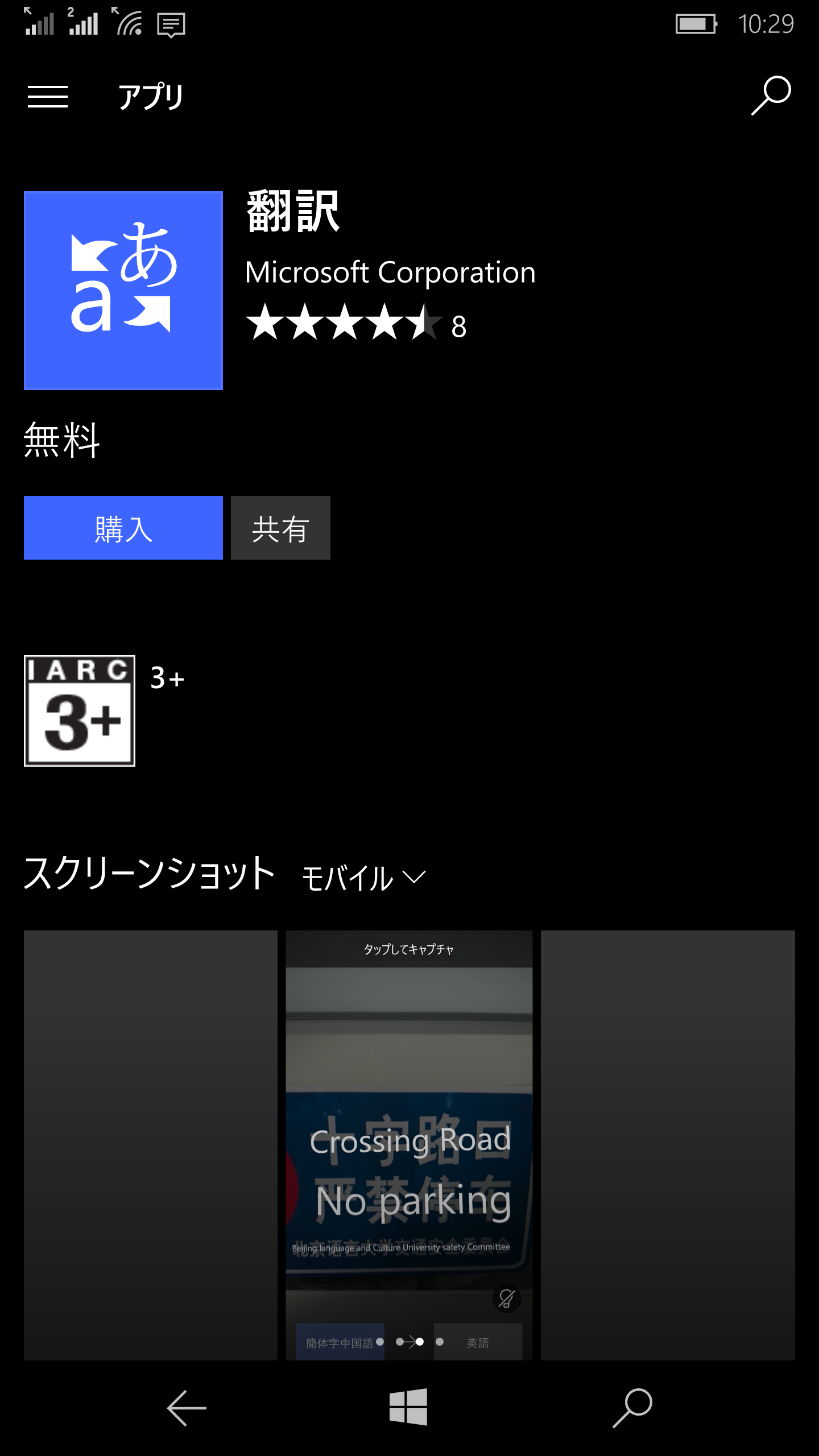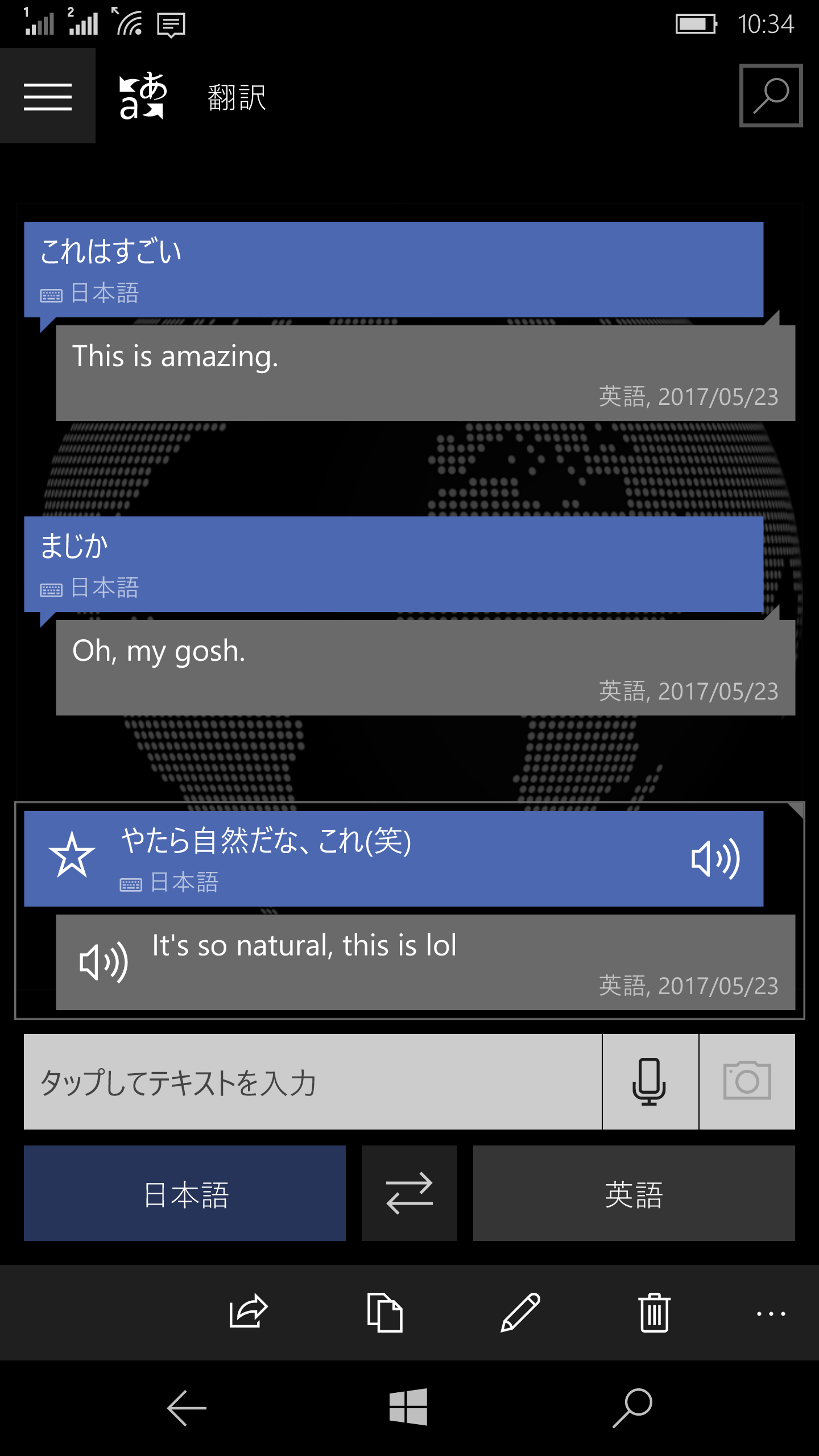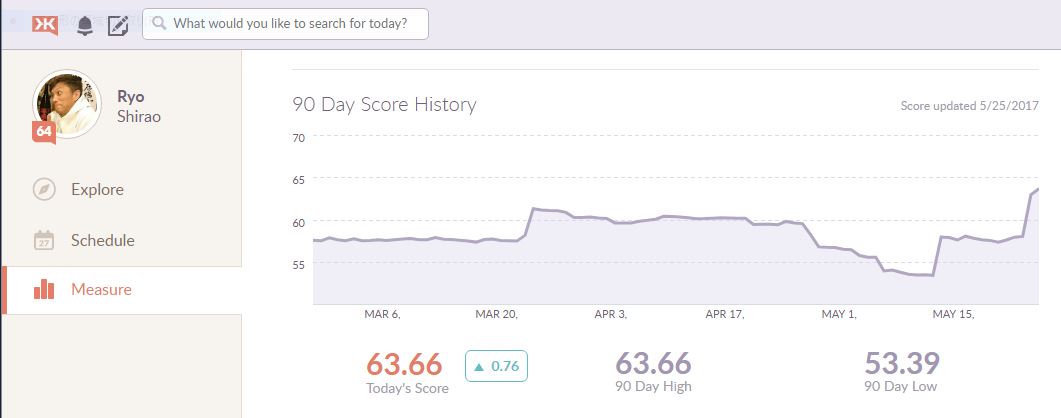最近ちょっとキーボードねた多いかも笑。
Macキーボード最高!的な記事とか、MacのキーボードをWindowsで使う記事とか書いてたけど、リモートワークで自分のPC(iMacとデスクトップWindows)を使うようになって自宅のデスクの上にキーボードとマウスが2セット転がってる状態になったりして、そこに時々ノートPCも開けたりするもんだから、かなりBusyな感じになってしまうのがだんだん気になりだした。
シゴト用のノートPCが貸与されてた頃は私物のキーボード・マウスはさすがに邪魔になったので引き出しにしまったりしてたんだが、貸与マシンがない案件になったら、全部のキーボード・マウスを出しっぱなしにするようになって邪魔くさいことこの上ない。全部ワイヤレスなので、ケーブルがないだけマシだが、それでもやっぱり邪魔くさいしカッコ悪い。
キーボード・マウスを一つにする方法はいくつかあって、
(1)物理USBスイッチャーを導入
(2)専用キーボードを購入
(3)アプリを購入(←今回はこれがメインの話)
の3通り。
(1)の方法で使われるのはこんなやつね。
Bluetoothで使おうと思ったら、このUSBの口にBlurtoothドングルを挿すことになるんだろうなあと思う。
商品画像にこんなのもあるし。
これはこれでありだとは思うんだが、何が問題って、
切 り 替 え の 時 に ボ タ ン を 押 さ な い と い け な い 。
いや、押せばいいんだけどさ、その一点において無理だわー。
(2)の方法で使われているのはLogicoolの「FLOW」一択。
この方法だと(1)と比べてケーブルはわちゃわちゃしないと思うのだが、これもボタンを押して切り替え。
ということで、ボタンを押さないでマルチスクリーンみたいにカーソルの移動だけで操作するPCを切り替えようと思ったら(3)しかないわけ。
<<<ここから本題>>>
(3)はこのサイトで$29.00を支払ってライセンスを購入。(1)だって3000円ちょっと、(2)なんか1万円オーバーなんだからそれに比べれば全然安いもんだ。
支払はPaypalかクレジットカードにて。支払が完了すると、ログインが可能になって、ダウンロードリンクとシリアルコードが見えるページにアクセスできる。
Mac用とWindows用のダウンロードもジュールが別なので、それぞれダウンロードしてインストールする。
シリアルコードは初回起動時に入力を促される。
今回はiMacをサーバー(キーボードとマウスを提供する側)に設定し、Windowsをクライアント(キーボード・マウスを借りる側)に設定した。
サーバー側の設定画面で、iMacの左にWindowsマシンを配置し、マシンの名前を入力する。マシンの名前はクライアント側の設定画面で表示されるものを入力する。位置関係はメイン画面の位置関係を意識して設定しておけばいいようだ。
クライアント側ではサーバーの名前を登録するのだが、クライアントもMacの場合は、マシン名ではなくてIPアドレスじゃないと接続できなかった。
マシン名だとIPv6で名前解決をしてしまうので、通信がうまくいかないようだ(SynergyはIPv6未対応でIPv4のみ)
サーバーもクライアントもお互いの名前を設定してOKを押せば接続されて動作が開始する。エラーがあった場合にはログが表示されるので、そこをみて対応すればいいはず。
自宅の環境はiMacにもサブモニターを接続してるし、Windowsも通常はモニター1枚だが、時々iMacサブモニターの上のテレビもモニター代わりに使うこともあるので、最大4枚のモニターを使うのだが、そのすべての画面の操作を1組のキーボード・マウスで実現することができたわけだ。
そして何より大事なことは画面を切り替える時に
い ち い ち ボ タ ン を 押 さ な く て も い い
ということ。モニターカーソルの移動だけで操作対象が切り替わるのだ。
なんて便利なんだ。作業もスムーズだし、デスクの上がスッキリした。$29.00以上の価値だ。
しかし、しばらく使っているとクライアント側のWindowsで文字入力をするときに半角/全角の切り替え(Mac的に言うと英数/かなの切り替え)がMacキーボードの「英数」と「かな」キーが効いてないことに気がついた。あー、ここ、Macキーボードの鬼門なんだよなーと思ってたら、同じことで困ってた人がモジュールを公開してくれてたよ。
「synergy-core」書かれている通り、2つのモジュールを入れ替えたら、思い通りの動作をするようになった。ありがたやありがたや。
これでWindows側でも文字入力も何のストレスもなくできるようになった。いやー、快適だ。
強いて言えば、クライアントのWindowsが自動的にスクリーンセイバーにならないので、もうちょっと設定の調整が必要なようだ。
まあ、席を外す時はモニターの電源切ればいいだけなんだけどね。

IT全般・情シス・モバイル端末・ラーメン・ランニング・旧いクルマ・ネコ自慢などをつぶやくフツーの爺さんです。主食は焼き鳥、餃子は飲み物。インターネット老人会。クルマ無し生活3年目。Threadsで日々のつぶやきは書いてますので、興味のある方は@ryoshrをフォローしてください。blogの記事に対するコメントは、即時反映されませんので、ご注意ください。人力モデレートです。
whoami : http://about.me/ryoshr
Threads:@ryoshr
X : @ryoshr
facebook : @ryoshr
Instagram : @ryoshr