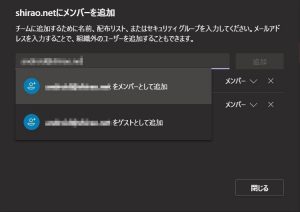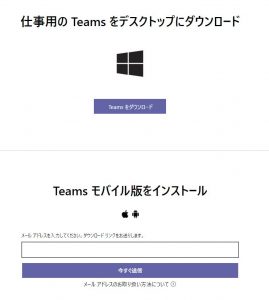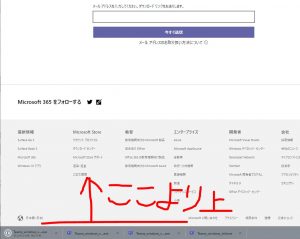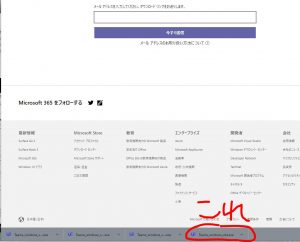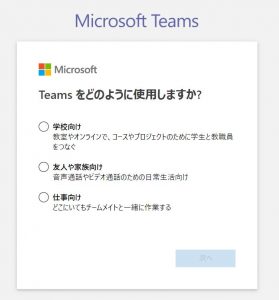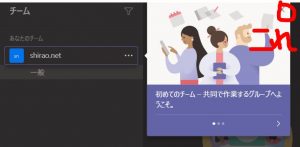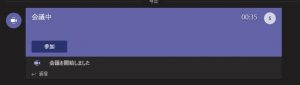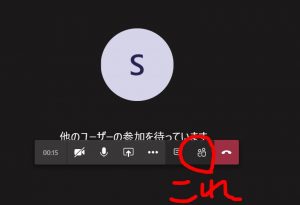コロナでGWに実家に行けなかったんだが、84歳になる父親が意外と寂しそうにしてたので、政府の要請する新しい生活様式の要請に従ってオンライン里帰りをしてみた。

最初に書いとくけど、Teams、まったくおすすめしない(だったらなんでこんなエントリー書いてるw)。だって面倒くさいんだもん。で、自分だけが面倒くさい思いすれば便利になるってーなら、ちょっとくらいの面倒は我慢するけど、コロナ禍で実家側の設定をリモートでやらないといけないところがこれまた大変面倒くさい。Zoomの方が簡単だよ、絶対。
ただ、
・得体のしれないベンチャー、特に中国系ベンチャーのシステムなんか使わんわい
・Windows使ってるんだからマイクロソフト謹製のものを使うべきじゃろ
・マイクロソフトが好きだ
・これを機会にリモートで画面共有できるようにすればサポートが楽になるかも
みたいな積極的理由がある人だけがTeamsで里帰りなさい。
オレはほら、WindowsMobileに萌えて勝手に盛り上がってたのに、ある日「サポート終了!」って急にハシゴ外されてもWindowsMobileのhp Elite X3に時々電源いれて愛でるようなドMなんで放っておいてちょうだい。
さて、おおまかに書いて手順は大体以下の通り。
(1)ホスト(子供)側のメールアドレスをマイクロソフトアカウントへ登録
(2)ゲスト(実家や兄弟)側のメールアドレスをマイクロソフトアカウントへ登録
(3)ホスト側PCにTeamsをインストール
(4)Teamsに登録、チームを作成、ゲストをメンバー登録
(5)ゲスト側でTeamsをインストール
(6)全員でTeamsにログイン
(7)ホストが会議を開始
みたいな流れ。
(1)ホスト(子供)側のメールアドレスをマイクロソフトアカウントへ登録
Windows10をインストールした時にアカウントが必要なはずなので、それを使うので全然OKだけど、わすれてしまった人はここで登録。以上。
これができないようなら、Teams里帰りをあきらめるべきw
(2)ゲスト(実家や兄弟)側のメールアドレスをマイクロソフトアカウントへ登録
以下同文。
ちなみにうちのゲストはアカウントとパスワードがノートから発掘された。
(3)ホスト側PCにTeamsをインストール
ここからやればインストールできる。
(4)Teamsに登録、チームを作成、ゲストをメンバー登録
先に登録しちゃっておくと、会議の招集がスムーズ。
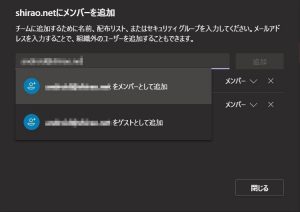
(5)ゲスト側でTeamsをインストール
これが結構罠が多い(笑)
このURLを送って「インストールしておいて」といってできないことがあるのよ、まじで。
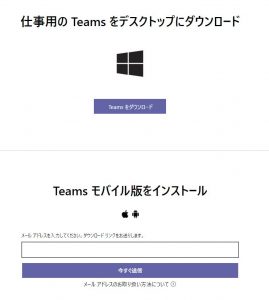
画面はこんななんだけど、多くの老人は「Webフォームとは、空欄を埋めて一番したのボタンを押すものだ」というように理解しているので、書いてあることもボタンの名前も読まないわけ。だから、こういう画面を見ちゃうと、空欄にメールアドレスを書いて、その下の「いますぐ送信」を押して待ってたりする。しかもこのメール、来ないw。
「先にすすまなんだけど?」ってなるわけ。
「そうじゃない、上にある『Teamsをダウンロード』を押して!」と依頼。
ワンクリックでいいのに、ダブルクリックすることなんて、もう、気にするのはやめよう。
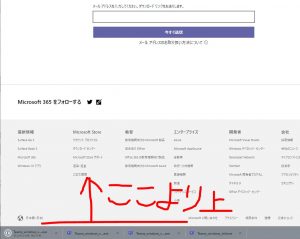
うちの場合、Edgeじゃなくて、こじゃれてChromeなんか使ってるから、ダウンロードされたファイルはブラウザのフレームの下のところに表示されるんだが、これをみつけられない。「Chromeの一番した」っていったらここまで(泣)
「枠のところになんかあるっしょ!」といってようやくそこを押してもらえる。
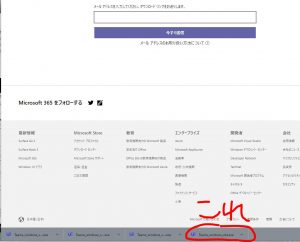
そして次の罠がこれ。
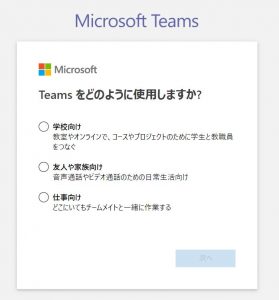
「友人や家族向け」を選ぶと思うじゃないですか。でも、ここにすると、Skypeのダウンロードページにとばされちゃう。オンライン里帰りだとしてもここは「仕事向け」を選択する。理由なんて知らんがなw
(6)全員でTeamsにログイン
あとは事前に登録しておいたマイクロソフトアカウントがTeamsを使う設定をすればTeamsが開いてくる。
手順(4)でチームに招待してあるので、Teamsが開いたらすでに家族のチームが表示される。
チュートリアルの消し方もわからなくてしばらく時間使ったわー
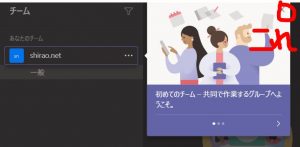
最後の罠はチーム名ではなくて、その下の「一般」を押すこと。なんでこんな一般性のない名前が標準のボタンなんだろうとは思うけど、深く考えずに「一般」を押す。あと、
(7)ホストが会議を開始
会社でTeams使ってる人は「えー予定表の出席者にメールアカウント入れて招待しちゃえばいいのに」って思うかもしれないけど、無料版は予定表とのリンクができないので、リアルタイムで招待するしかないわけで。

最後にホストが会議を開始すれば、
ゲスト側に参加ボタンが現れる。
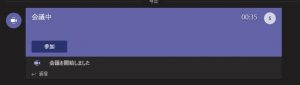
ゲスト側でうまく表示されないときは、このボタンで候補が表示されるので、人物アイコンで招待すれば再度参加ボタンが表示されるはず。
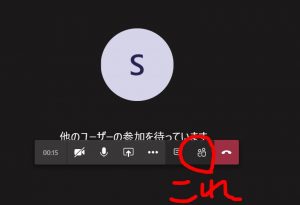
というわけでコツは
・ダウンロードしたインストーラーの起動はできないゲストが多い
・家族友達ではなくて仕事用を選択
・一般性のない「一般」というボタンを押すこと
いままで最大4画面までしかカメラ画像が見えなかったけど、今週末(2020/5/15)あたりに9画面に拡張されるらしいので、ちょっとは他の会議システムに追いつくのかな(上から御免)。
IT全般・情シス・モバイル端末・ラーメン・ランニング・旧いクルマ・ネコ自慢などをつぶやくフツーの爺さんです。主食は焼き鳥、餃子は飲み物。インターネット老人会。クルマ無し生活3年目。Threadsで日々のつぶやきは書いてますので、興味のある方は@ryoshrをフォローしてください。blogの記事に対するコメントは、即時反映されませんので、ご注意ください。人力モデレートです。
whoami : http://about.me/ryoshr
Threads:@ryoshr
X : @ryoshr
facebook : @ryoshr
Instagram : @ryoshr